Samsung Galaxy S6 Tips and Tricks
Excited to use your brand new Samsung Galaxy S6? Here are the tips and tricks that can help you master your new Galaxy S6 and get the best out of the Edge screen.
Easy Mode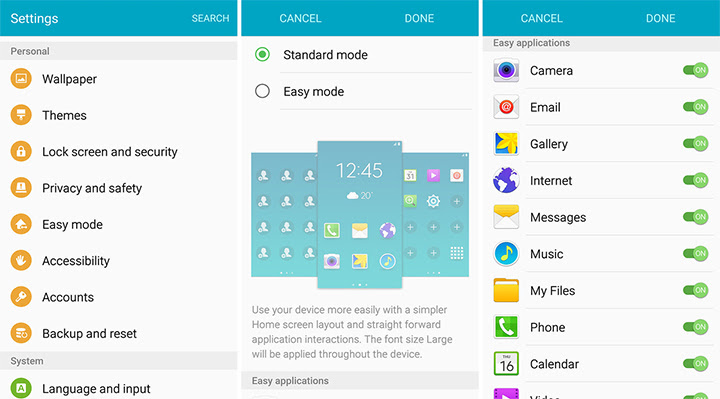
Easy Mode is essentially for those who have difficulty in reading small text and first time smartphone user. Turning on Easy Mode will make the home screen clock and icons bigger, show shortcuts to contacts, easy access to magnifier app, etc. To enable Easy Mode, go toSettings > Easy Mode > Turn Easy Mode on.
Quick Settings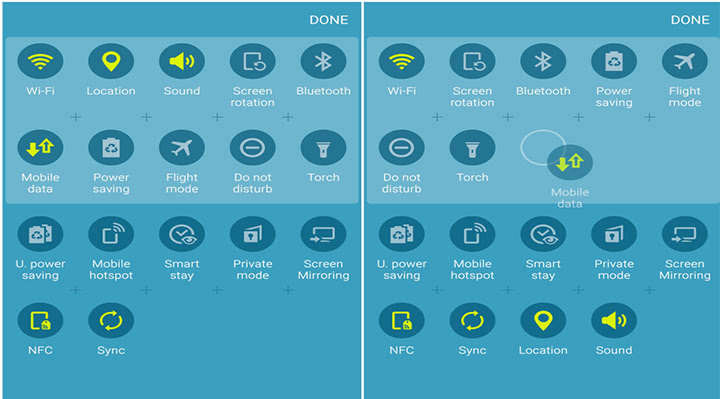
If you find it time consuming to open settings and scroll each time you want to access a setting, you can assign a shortcut to the Quick Settings. To do so, go to Settings > Tap the plus (+) on the top of the screen and then check the boxes next to the setting you want to add. Now you can see those on the top of Settings.
Search
You can now easily search files, settings, apps, contacts and everything on your phone using the Search function. To access this feature you have to pull down the Notification drawer > Swipe right to left to find S Finder > type the name of file or settings or contacts you want to find > Wait for results. After you have your results, tap on them to open.
Customize Notification Settings
On the Notification drawer you can find a list of settings that you can tap to open or toggle them. If you don’t find the settings you are looking for in the Notification drawer you can manually add it by Tapping on the pencil icon > Find and Select the item > Tap and drag to re-arrange the items > Tap Done.
Flashlight
You don’t need to download flashlight app from the Play Store when using Samsung Galaxy S6. Just add is on the notification settings and use it whenever you need it just by pulling the notification drawer and tapping on the flashlight icon.
Do Not Disturb mode
Do Not Disturb mode makes it easier for you to get a good night sleep with your S6 beside your pillow. You can also use it during your meetings and other events. To use this, go toSettings > Sound & notifications > Do Not Disturb. Once you are in you have to set up a schedule. Tap on Allow exceptions to make sure your alarm goes off along with other stuffs.
Camera Tricks and Shortcuts
Here is a short list of Galaxy S6’s camera functions along with its description.
Quick Launch: Double tapping the home button will launch camera no matter where you are or what app you’re using.
Voice Control: Turn on voice control for the camera settings to make the camera take a shot every time you say “Cheese”, “Capture”, “Shoot” or ”Smile”. Saying “Record video” will record a video.
Volume Keys: you can assign volume buttons to take a photo, record a video or zoom depending upon the settings you’ve choosen.
Tracking Auto Focus: You have to turn this on form the settings. It maintains the focus on an object even if it moves.
Quick Settings mode: Swipe the left edge of the screen to access the mode you can use while taking a photo.
Photo Effects: Tap on Effect button to apply filters and themes to your photos.
Burst Mode: Press and hold the shutter button to take burst photos.
Photos to Text: When using Optical Reader if you point your camera at text, it will turn the photo into text which you can copy to clipboard and paste in any documents. You have to download the app form the Samsung Store.
Wide Selfie: Choose Wide Selfie while on front camera and tilt the phone side-wise to include more people in your photo.
Selfie with the sensor: Put your finger on the heart rate sensor and smile to take a photo.
Track your Health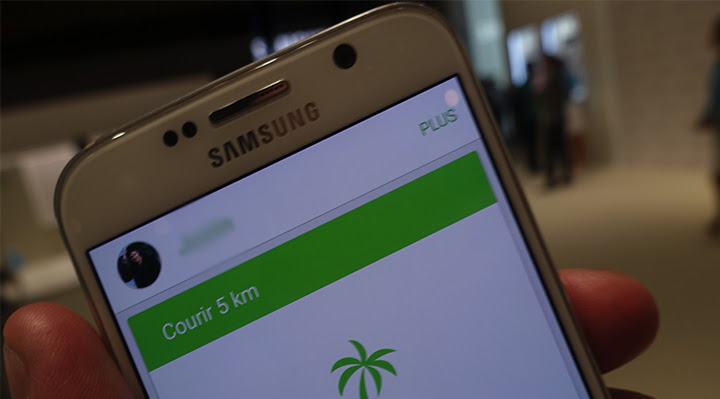
Use the S Health app and the sensors included in the phone to track your health. You can track your heart rate, stress level and many more. Go to Apps > Samsung folder > S Healthto use the app.
Edge Contacts
You can add up to five contacts to the Edge Contacts to make the screen light up with unique color when you get a call for these contacts. To assign contacts to Edge Contacts, Swipe the upper right edge > Tap on the plus (+) icon > Add a contact.
Notification and Information System
Go to Settings > Edge Screen > Information System and use the guide to customize what you see on your notification bar.
Edge Clock
You can display time and date anytime on the edge of your screen. To enable Edge Clock, go to Settings > Edge Screen > Turn it on > Set on and off time of Edge Clock.
Enable Quick Reply
You can hold your finger on the heart rate sensor when a call come to send a message saying why you cannot pick up. To enable Quick Reply, go to Settings > Edge Screen > Edge lighting > Quick Reply.
Ultra Power Saving Mode
Using this feature can stretch the last 10% battery from minutes to hours. To enable Ultra Power Saving mode just tap on its icon on the Quick Settings. While it turns off most of the services, you can still use essential functions.
Change Themes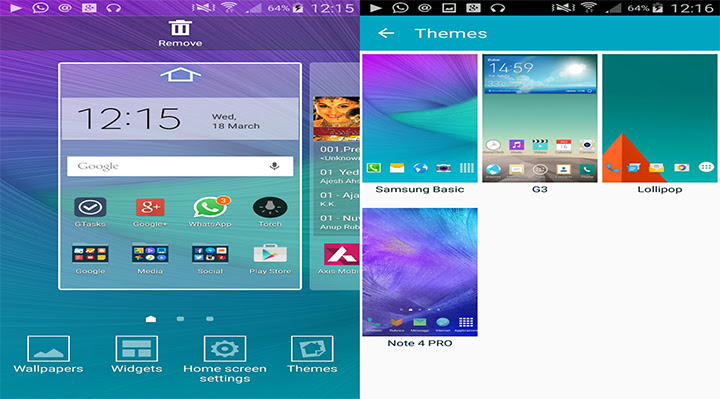
You can download and apply themes to change how your Galaxy S6 will look. To do so, go toSettings > Themes > Tap on theme to use it.
Change the home screen’s grid size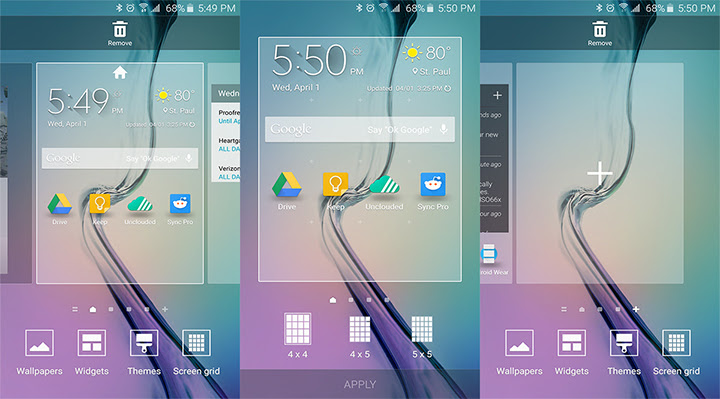
This will be useful for those who want to fit more apps on the home screen or to make the icons smaller. To changer the grid size, Tap and hold an unused area of your screen > Tap on screen grid > Choose the size you want to use.
Use Smartlock
You can prevent your phone form locking when it is connected to a trusted device or in a trusted location. Go to Settings > Lock screen and security > Secure lock settings > Smart Lock > Add devices and location.
Fingerprint Unlock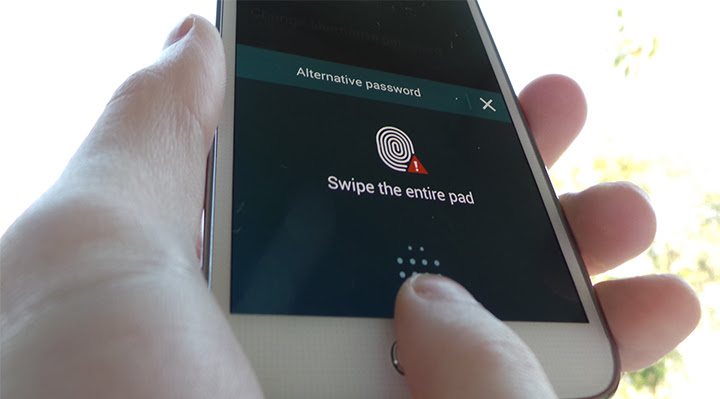
Galaxy S6’s improved fingerprint sensor can help secure your device. To add fingerprint lock, go to Settings > Lock screen and security > Fingerprint > Add a Fingerprint. You can add up to four fingers.
Free Galaxy Gifts
The Galaxy S6 and Galaxy S6 Edge include free apps, in-app purchases credit and subscriptions. Open the Galaxy Gifts app and claim your gifts.
Take Screenshot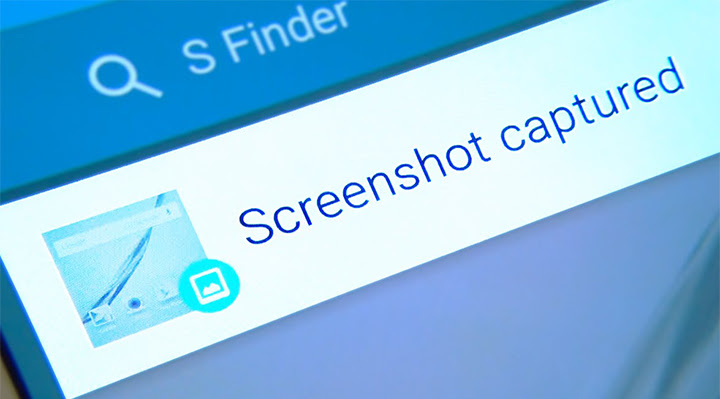
Press and hold the home button and power button at the same time to take a screenshot. You can view the latest screenshot you took from the notification drawer and all your screenshot from the Gallery and Photos app.
Smart Switch
Samsung has made it easier to migrate for any Android and iPhone to Galaxy S6 and Galaxy S6 Edge. You will need the Samsung Galaxy Smart Switch app from the Samsung App Store. Open the app and choose options to either upgrade from an Android device or an iPhone. You can transfer you contacts, photos, etc. from your old device. If you are upgrading fom an iPhone, you can import your information from iCloud or by using USB OTG cable to directly connecting iPhone with your Galaxy S6.
TV Remote
Use the Peel Smart Remote which will be inside the Samsung Folder. You just have to open the app, choose your TV provider and provide your age for recommendations. After that you have to follow the set up guide to connect to your TV, Cable or Satellite box.
Emergency Mode
Galaxy S6 has an Emergency Mode that lets you to limit the phone’s power usage and make the battery last longer. To access the Emergency Mode, go to Settings > Privacy & Safety > Emergency Mode > Turn it on.
S Voice
You cannot launch Samsung’s personal assistant with a push of the home button like you use to. You have to go to Apps > Samsung folder > S Voice. After you agree the terms and conditions, train it to use a Wake Up command. After it has been set up, you can open it by using that command.
Mobile Hotspot
You can share you Galaxy S6’s internet connection with other devices by using the Mobile Hotspot feature. To turn it on, go to Settings > More > Mobile Hotspot > Turn it On. Tap on More to configure and change the name and password.
Google Wallet to make payments
Samsung Galaxy S6 and Galaxy S6 Edge has built-in NFC, which Google Wallet uses to make payment buy holding your phone close to a NFC card reader. Before you can use Google Wallet you have to add your card’s details.
Wireless Print
You can use your Galaxy S6 to print wirelessly but you have to download a plug-in first. Go toSettings > More > Printing. Tap on Download a plugin to look for the required plug-in. after the download completes, you have to turn it on and find your printer. Now to print the fileOpen the file > Tap on Share > Print > Choose your printer > Tap on printer icon.
Keeping the Screen On
You can keep the screen on when you are looking at it. Galaxy S6 uses sensors to keep the screen on when you are watching photos, documents, etc. To do so, go to Settings > Display and Wallpaper > Smart Stay > Turn it on.
Improve Sound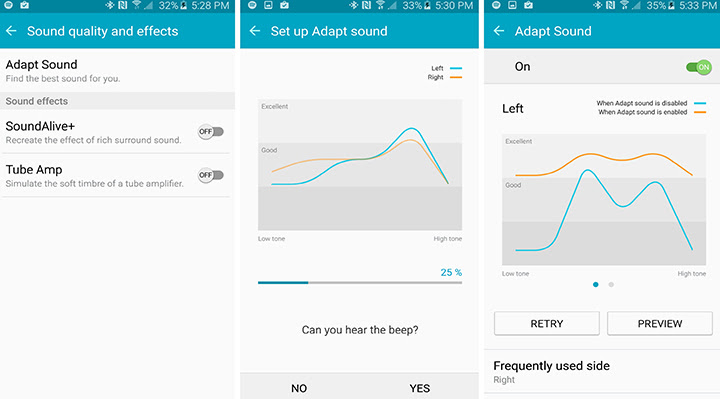
Samsung Galaxy S6 and Galaxy S6 Edge has Adapt Sound which can customize the sound you hear while using headphones and when on speaker. To enable Adapt Sound, go to Settings > Sound & notifications > Sound quality and effects > Turn on Adapt Sound. You have to calibrate it in a quiet room first. You can also use SoundAlive+ or Tube Amp when on headphones to experience a virtual sound effect.
Motions and Gestures
Galaxy S6 has various motions and gestures options which can be turned on from Settings > Motions and gestures > Turn on required options. Receiving a call by lifting your phone, mute the phone and take screenshot using your palm are some of the options available.
Find Galaxy S6
You can find your lost phone using the new Find My Mobile option. This lets you track you lost phone and prevents someone else form using it. Go to Settings > Lock screen and security > Find My Mobile > Login with you Samsung account > turn on remote controls, Google location and reactivation lock.
When you lose your phone, go to Find My Mobile site and ring your device, lock it, wipe it, turn emergency mode on, grab call logs, etc.
Private Mode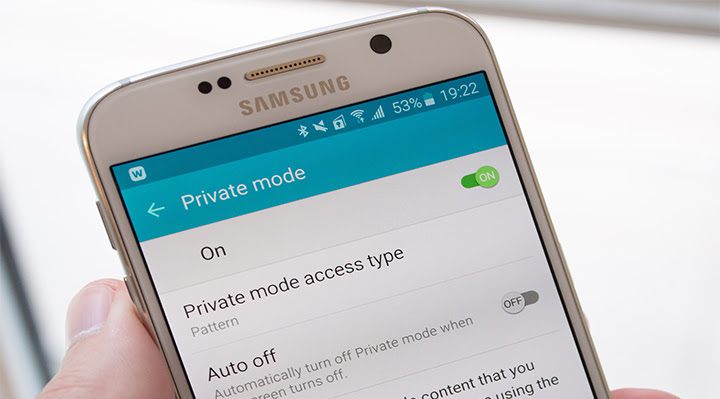
Private Mode is used to lock down files and photos so that even if someone get there hands on your device they won’t be able to access those files. To turn on Private Mode, go toSettings > Privacy and safety > Private Mode > Choose method for locking data > Set up a backup PIN. When you are using Gallery, Video, Music or My Files, go to More and choose Move to Private.
Send SOS
This will come handy when you are in trouble and you want someone to know. Go toSettings > Privacy and safety > Send SOS messages. This way you can send photos, location and audio to an emergency number by pressing the power button three times.
Flash Notification
If you are usually away from your device then you can turn configure the device to use flash for notifications. To do so go to Settings > Accessibility > Hearing > Flash Notification > On. Enabling this may use more battery. Turn the phone over to turn off the flash.
Use Emoji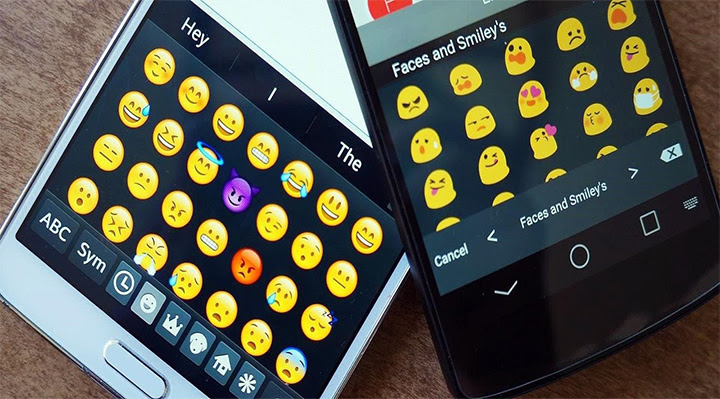
You don’t have to download additional app for Emoji as Galaxy S6 has it built-in in the keyboard. To access it while using the keyboard Press and hold the microphone button > Tap on smile face icon.
Kids Mode
You can lock your phone to specific kids’ apps and prevent them from making a call or delete sensitive information. First you have to download the app from the Samsung App Store > pen it > Set up a PIN > Enter information about your kids > Add apps. Use Parental controls to see what apps your kid uses.
OneDrive Storage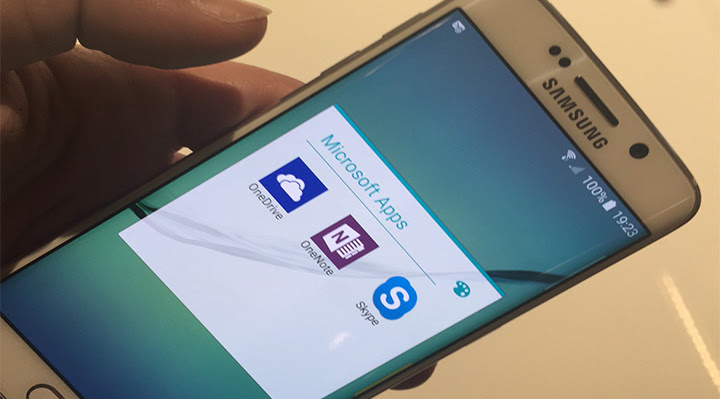
Don’t forget you claim your free 100GB of Microsoft OneDrive cloud storage. You’ll be asked to sign-in or create an OneDrive account when you set up you phone for the first time. If you didn’t do it then, you can do it now by opening up the OneDrive app and sign in or create a new account. After you claimed your free storage you can make OneDrive automatically backup your photos and videos.
Reboot
Since Samsung decide to install a non-removable battery in the Galaxy S6, you will be left in dilemma if the phone malfunctions and you need to reboot. Fortunately, you can still reboot without having to remove the battery. Press and hold the Power and Volume Down key for few seconds to reboot the phone.
Smart Manager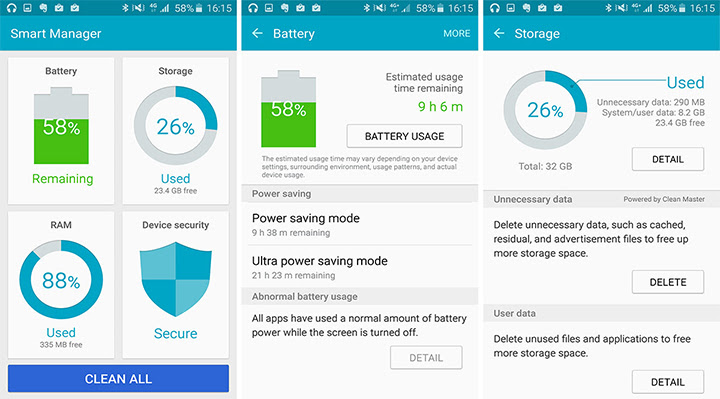
Galaxy S6 and Galaxy S6 Edge come with Smart Manager pre-installed. This handy app can help you manage the phone’s performance, security and battery. The battery section will show you your estimated battery life and let you turn on the power saver. You can also view which app is consuming what percentage of your battery. The storage section will display how your storage has been used and what each app is using. You can also clean the storage to remove unnecessary data. The Device Security section will help you see if there is any unauthorized system changes. It also has anti-malware feature.
Screen Mode
You can change the screen mode to change your viewing experience. There are three mode to choose from – Adaptive display, AMOLED cinema & AMOLED photo and Basic. Adaptive display will adjust the screen based on what you are doing with the phone, the AMOLED mode will adjust the screen to show vivid and highly saturated colors and the Basic mode will adjust the screen to basic settings.
Notifications Remainder
Never forget to respond to notifications ever again. Go to Settings > Accessibility > Notification remainders to enable the feature. You can set the reminder to alert you in the intervals of 15sec, 30sec, 1 minute, 3 minutes, and 5 minutes. All apps are include by default but you can remove them later on.
Keyboard Shortcuts
Save time while typing using pre-assigned words or phrases. For example, if you use your email id a lot, you can assign a shortcut that will allow you to get your whole email id just by typing a few letters. To create a keyboard shortcut, go to Settings > Language and input > Samsung keyboard > Text shortcuts > Tap Add and create a new shortcut.
Quick Connect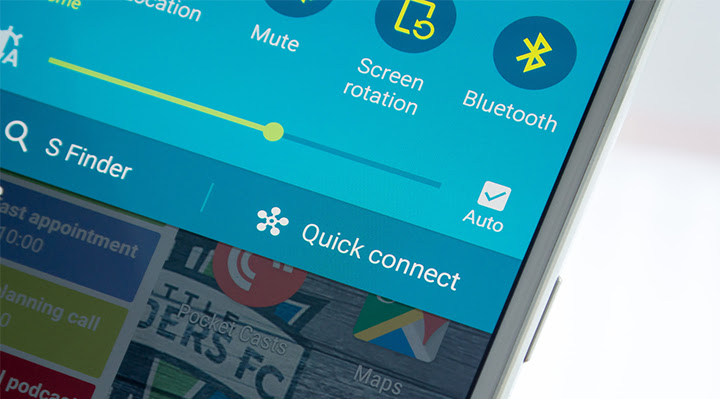
Use Quick Connect to quickly transfer files to any other Samsung device. To use the app,Swipe the Notification drawer > Tap on Quick Connect > Tap on a device > Select the file you want to transfer.
Disable Bloatware
Unnecessary app taking too much space in you app drawer? You can disable nearly all those apps to free up some space. You can disable app using two methods:
1. Open up the app drawer > Tap Edit button > Tap minus (-) sigh on the app you want to remove or disable.
2. Go to Settings > Applications > Application manager > Tap o nthe app you want to remove or disable > Tap on Disable or Uninstall.







No comments:
Post a Comment