Step 1: Insert the Windows 7 CD into your CD-ROM drive and restart your computer.
Step 2: The computer will prompt you to press any key to boot from the CD. Press a key on the keyboard to start the Windows Setup.
The computer will load the setup files automatically. This may take few minutes.
Step 3: Select your language, time & currency format, keyboard or input method and click Next.
Step 4: Click Install now.
Step 5: Click I accept the license terms and then click Next.
Step 6: Select Custom (Advanced) option to install a fresh copy of Windows 7.
Step 7: Select the drive where you want to install Windows 7. If you want to make any partitions, click Drive options (advanced), make the partitions and then click Next.
Setup will copy various windows files to the computer.
Setup will automatically install various features present in Windows 7.
After the files have been copied, Windows setup will restart your computer. Don’t remove the Windows 7 setup CD, and don’t press a key when prompted (we already did that in step 2).
Setup will update the registry and it will continue the setup. This is the last step so it will take the most time than the previous steps.
Windows setup will restart your computer again. Don’t remove the Windows 7 setup CD, and don’t press a key when prompted (we already did that in step 2).
Step 8: Setup will ask you to assign a user name and a computer name of your choice.
Step 9: If you want to set a password for your computer, type it in the text-boxes If you do not want a password then you can leave all the fields blank and click Next.
Step 10: Type your product key in the text-box and click Next. You can also skip this step and simply click Next if you want to type the product key later. Windows will run only for 30 days if you do that.
Step 11: Select your desired option for Windows Updates
Step 12: Setup will ask for current day and time. Make sure you check the date and time and see if its correct or not and then click next.
Step 13: If you are connected to any network, it will ask you to set the network’s location.
Congratulations! You have successfully installed Windows. You can pat yourself at the back for being so patient throughout the installation. You did it!
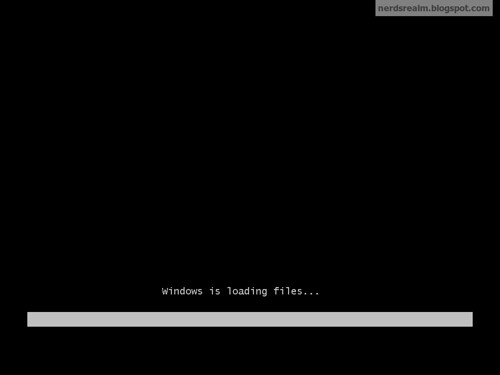


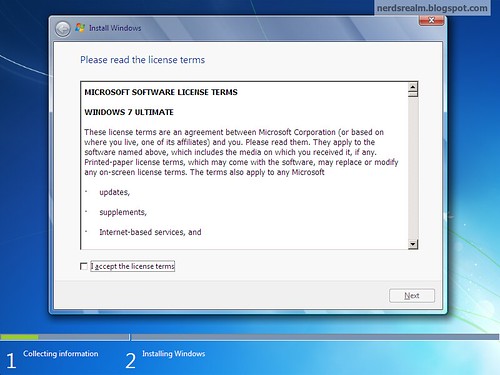
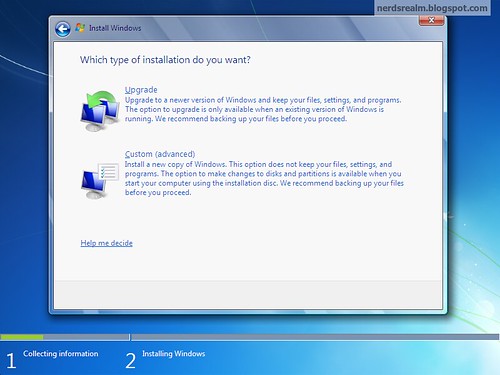







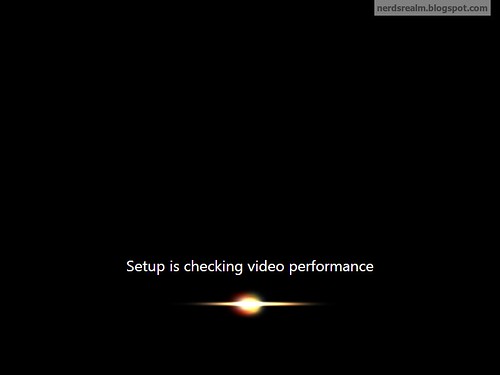





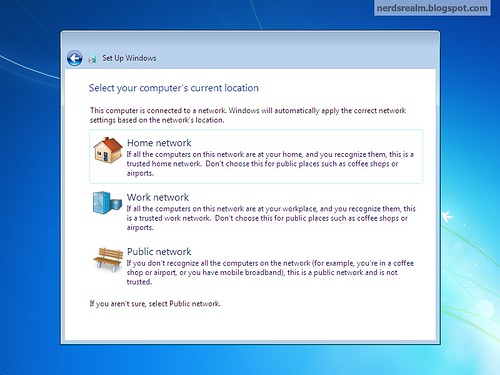

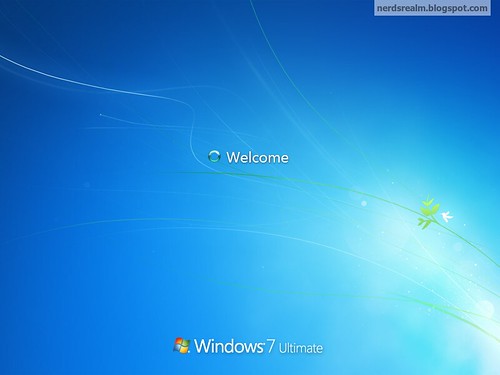








No comments:
Post a Comment